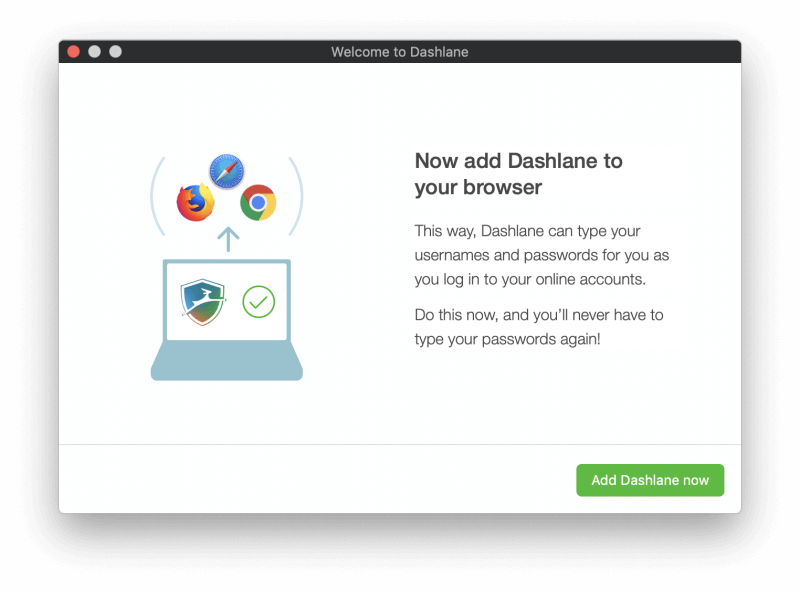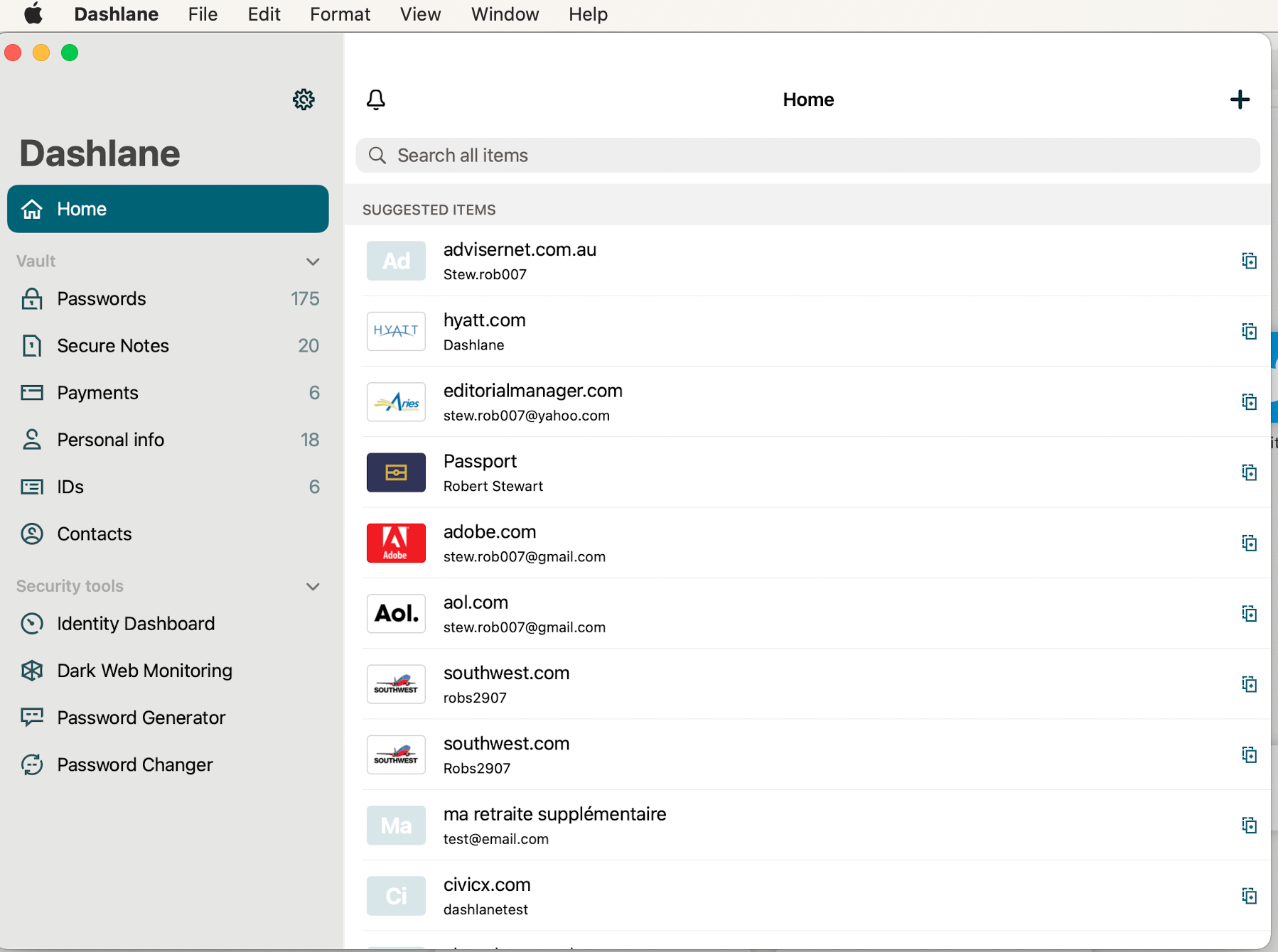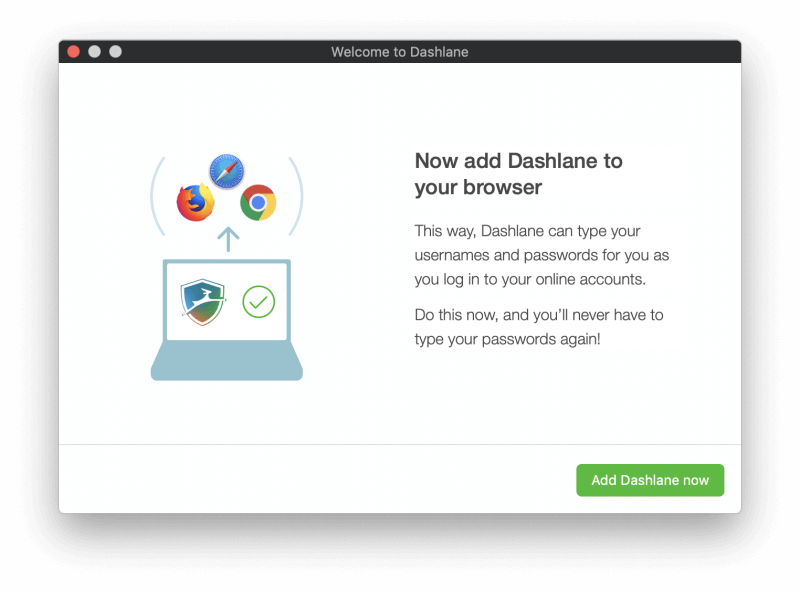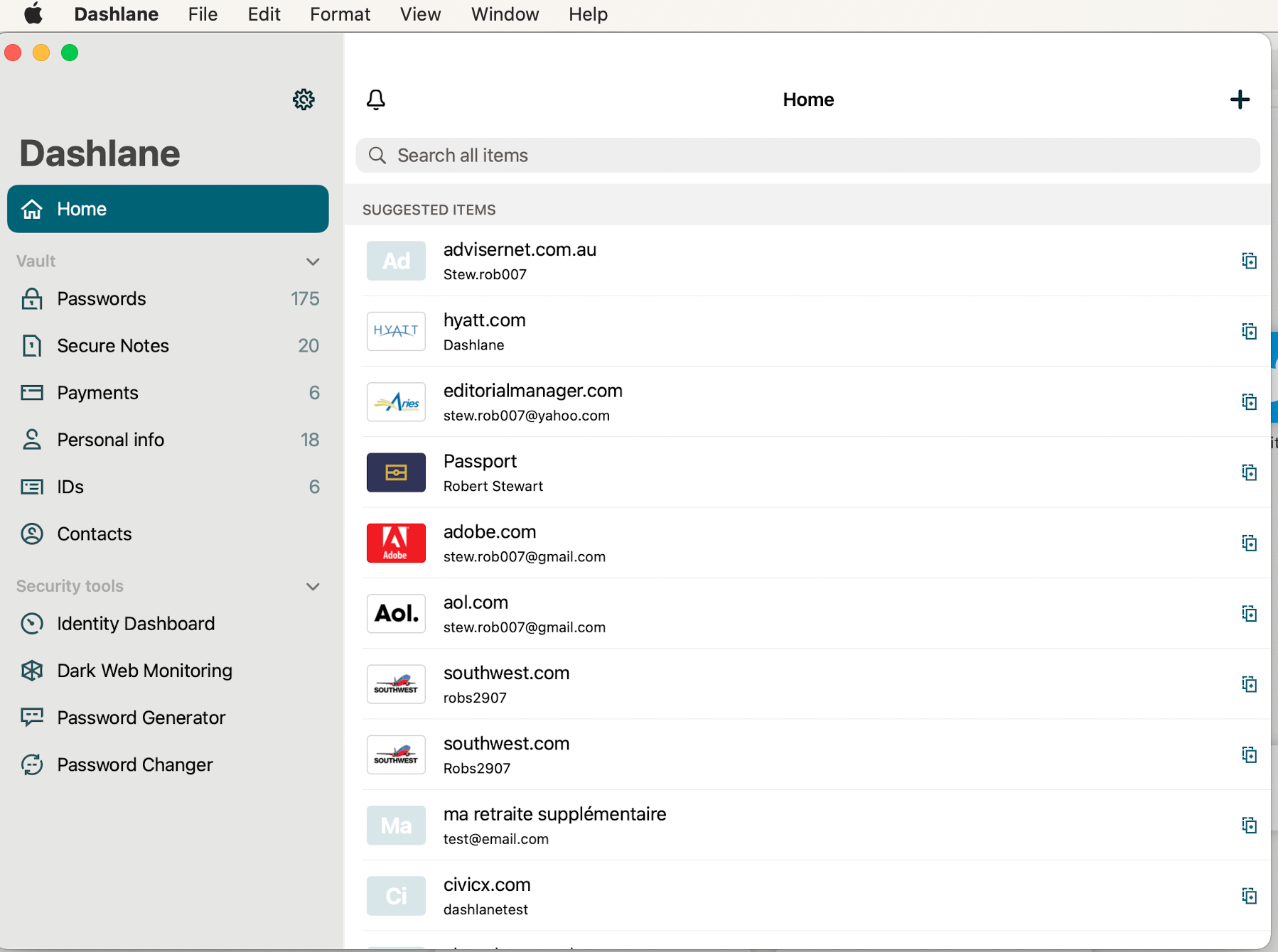Import passwords to Safari from Google Chrome or Firefox
Click the Add (+) button → enter the website, your username, and password next to the text fields provided. 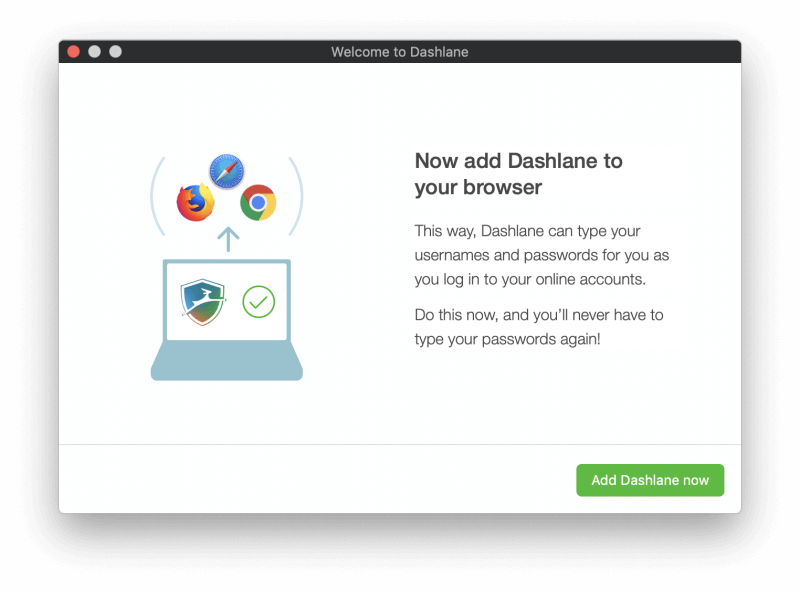 Enter your password or use your Touch ID to access Passwords. Input the website, your username, and your password. Use your Face ID, Touch ID, or password to open Passwords. Here’s how you and find and manage your saved passwords on your iPhone or iPad: How to manually import passwords on iPhone Since iCloud Keychain keeps all your passwords up to date across your Mac, iPhone, and other Apple devices, anything you enter on one device will work across the board. You can manually import passwords via iPhone, iPad, or Mac. Of course, it’s crucial to remember all your passwords. The most direct yet time-consuming way to import your passwords to your iCloud Keychain is to do them manually. Manually import passwords to the iCloud Keychain Go to System Preferences → click iCloud. Note: If using macOS Ventura, System Preferences is replaced by System Settings. Click iCloud on the sidebar → tick Keychain on.
Enter your password or use your Touch ID to access Passwords. Input the website, your username, and your password. Use your Face ID, Touch ID, or password to open Passwords. Here’s how you and find and manage your saved passwords on your iPhone or iPad: How to manually import passwords on iPhone Since iCloud Keychain keeps all your passwords up to date across your Mac, iPhone, and other Apple devices, anything you enter on one device will work across the board. You can manually import passwords via iPhone, iPad, or Mac. Of course, it’s crucial to remember all your passwords. The most direct yet time-consuming way to import your passwords to your iCloud Keychain is to do them manually. Manually import passwords to the iCloud Keychain Go to System Preferences → click iCloud. Note: If using macOS Ventura, System Preferences is replaced by System Settings. Click iCloud on the sidebar → tick Keychain on. 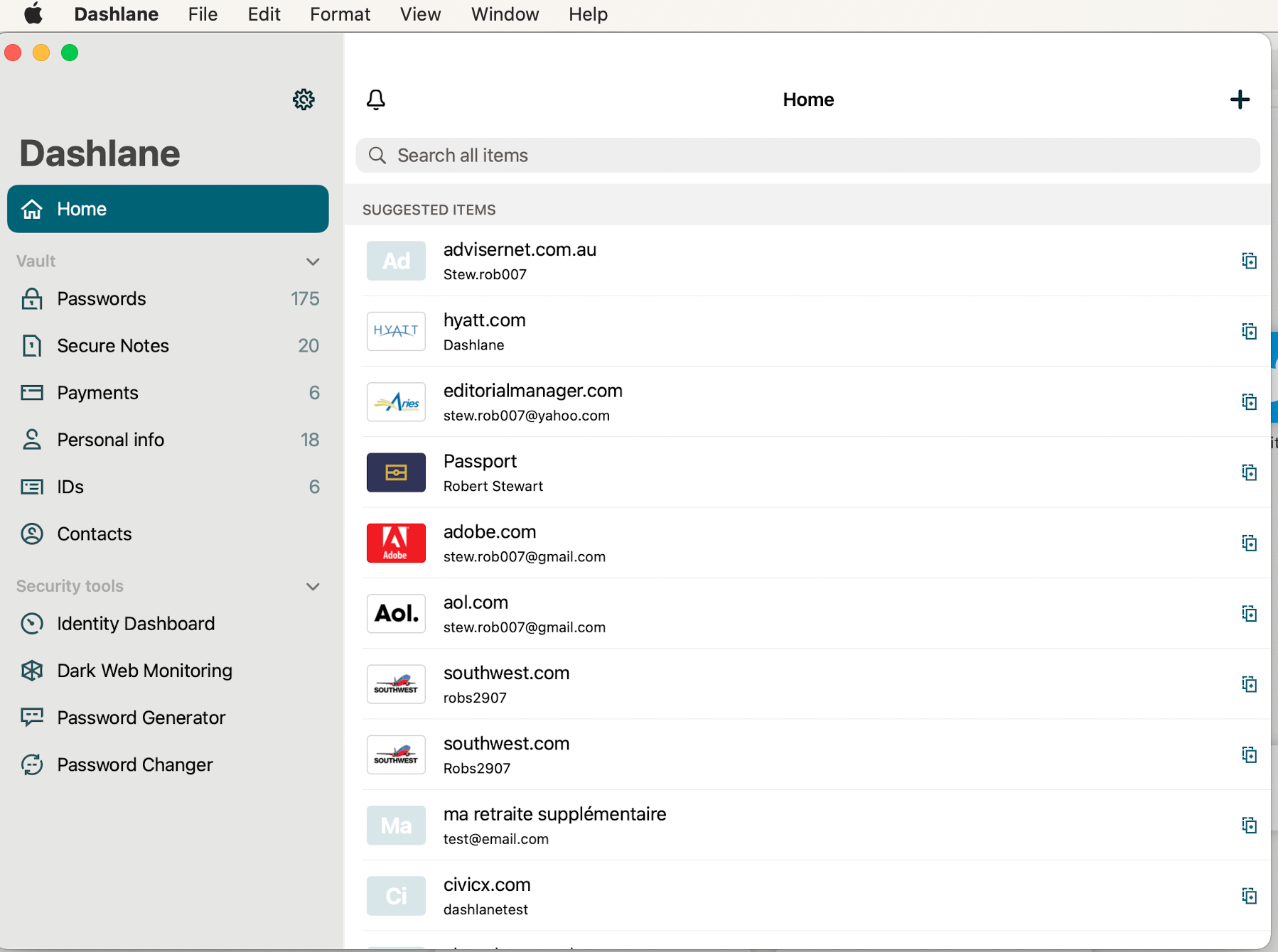
Here’s a little step, ensure that iCloud Keychain is set up and enabled on your Apple device.
 Import passwords to Safari from Google Chrome or Firefox. Manually import passwords to the iCloud Keychain. I’ll teach you how to import your passwords to iCloud Keychain. If you’ve been using a third-party password manager until now and want to migrate everything into iCloud, you’re in the right place. Things are even more accessible within the Apple ecosystem, thanks to its own password manager called iCloud Keychain. These handy tools remember and store all your logins and passwords, so you don’t have to. In this digital age, I’m sure you log in on different accounts and type your passwords more often than you’d like to admit.
Import passwords to Safari from Google Chrome or Firefox. Manually import passwords to the iCloud Keychain. I’ll teach you how to import your passwords to iCloud Keychain. If you’ve been using a third-party password manager until now and want to migrate everything into iCloud, you’re in the right place. Things are even more accessible within the Apple ecosystem, thanks to its own password manager called iCloud Keychain. These handy tools remember and store all your logins and passwords, so you don’t have to. In this digital age, I’m sure you log in on different accounts and type your passwords more often than you’d like to admit.